The comprehensive Arduino Email Client Library to send and read Email for Arduino devices.
This library was tested and works well with ESP32s, ESP8266s, SAMD21s and RP2040 Pico based modules.
The library supported external networking devices hat work with Arduino Clients e.g. WiFiClient, EthernetClient, and GSMClient.
Minimum 200k flash space device is recommended for library installation and user code.
The minimum ram requirement is based on the applications (SMTP and IMAP). IMAP application may required up to 20k memory while SMTP application required much less memory.
Contents
Features
- Supports sending Email with attachments.
- Supports reading the message and listening the mailbox changes.
- Supports custom SMTP and IMAP commands.
- Supports PLAIN, LOGIN and XOAUTH2 authentication mechanisms.
- Supports standard ports and user defined ports.
- Supports STARTTLS for both SMTP and IMAP.
- Supports TCP session reusage.
- Supports the content encodings e.g. quoted-printable and base64.
- Supports the content decodings e.g. base64, UTF-8, UTF-7, quoted-printable, ISO-8859-1 (latin1) and ISO-8859-11 (Thai).
- Supports embedded contents e.g. inline images, attachments, parallel media attachments and RFC822 message.
- Supports IMAP MIME data stream callback for external reader.
- supports IMAP custom character decoding callback based on the character set.
- Support full debuging.
- Support on-board or native networking (WiFi and Ethernet) and external networking (WiFi, Ethernet and GSM) via external basic WiFiClient, EthernetClient and GSMClient.
- Supports TinyGSM library integration.
Supported Devices
This following devices are supported.
- ESP8266 MCUs based boards
- ESP32 MCUs based boards
- Arduino MKR WiFi 1010
- Arduino MKR 1000 WIFI
- Arduino Nano 33 IoT
- Arduino MKR Vidor 4000
- Raspberry Pi Pico (RP2040)
- Arduino UNO R4 WiFi (Renesas).
- LAN8720 Ethernet PHY
- TLK110 Ethernet PHY
- IP101 Ethernet PHY
- ENC28J60 SPI Ethernet module
- W5100 SPI Ethernet module
- W5500 SPI Ethernet module
- SIMCom Modules with TinyGSMClient
Prerequisites
Gmail SMTP and IMAP required App Passwords to sign in
From May 30, 2022, Google no longer supports the use of third-party apps or devices which ask you to sign in to your GoogleAccount using only your username and password.
This means the Gmail account credentials i.e. account Email and account password can’t be used to sign in with Google SMTP and IMAP servers. This prevents the third party apps hack to Gmail user account.
To use Gmail with this library, you need to use App Passwords instead.
For setting up the App Passwords, please read here.
After you created App Password, you can use Gmail Email address and App Password created to sign in as the following.
config.login.email = "<your email>";
config.login.password = "<your app password>";
PlatformIO IDE Compile Options
For Arduino Nano RP2040 Connect board, using PlatformIO IDE, to prevent the compile error due to wrong headers compilation, please set the lib_ldf_mode in platformio.ini as this.
lib_ldf_mode = chain+
Third party SD library must be removed
In Arduino IDE, all third party SD libraries installed in libraries folder must be reboved.
The Core SD library was used instead of third party SD libraries.
SdFat conflicts in ESP8266 and must be removed
The SdFat is already implemented as wrapper class in ESP8266 core library.
For Arduino IDE, the SdFat library should be removed from libraries folder when you compile this library for ESP8266 because of conclicts with core library SDFS.h.
ESP32 and ESP8266 SDKs
For Espressif’s ESP32 and ESP8266 based boards, this library requires Arduino’s ESP32 or ESP8266 Core SDK to be installed.
The latest Core SDK is recommended. For ESP8266, the Core SDK version 3.x.x or later is recommended.
The ESP8266 Core SDK version 2.5.x and earlier are not supported.
For ESP32, the Core SDK version 2.0.4 or later is recommended.
The ESP32 Core SDK version 1.0.4 and earlier are not supported.
RP2040 Arduino SDK
For Arduino IDE, the Arduino-Pico SDK can be installed from Boards Manager by searching pico and choose Raspberry Pi Pico/RP2040 to install.
For PlatformIO, the Arduino-Pico SDK can be installed via platformio.ini
[env:rpipicow]
platform = https://github.com/maxgerhardt/platform-raspberrypi.git
board = rpipicow
framework = arduino
board_build.core = earlephilhower
monitor_speed = 115200
board_build.filesystem_size = 1m
See this Arduino-Pico SDK documentation for more information.
Library Instalation
Using Library Manager
At Arduino IDE, go to menu Sketch -> Include Library -> Manage Libraries…
In Library Manager Window, search “ESP Mail Client” in the search form then select “ESP Mail Client”.
Click “Install” button.
For PlatformIO IDE.
Go to PIO Home -> Libraries -> Registry then search ESP Mail Client.
If you ever installed this library in Global storage in PlatformIO version prior to v2.0.0 and you have updated the PlatformIO to v2.0.0 and later, the global library installation was not available, the sources files of old library version still be able to search by the library dependency finder (LDF), you needed to remove the library from folder C:\Users\<UserName>\.platformio\lib to prevent unexpected behavior when compile and run.
Manual installation
Click on Code dropdown at the top of repository, select Download ZIP and save file on your computer.
From Arduino IDE, goto menu Sketch -> Include Library -> Add .ZIP Library… and choose ESP-Mail-Client-master.zip that previously downloaded.
Rename ESP-Mail-Client-master folder to ESP_Mail_Client.
Go to menu Files -> Examples -> ESP Mail Client and choose one from examples
Memory Options
Memory Options for ESP8266
This section is optional for memory settings in IDE.
When you update the ESP8266 Arduino Core SDK to v3.0.0, the memory can be configurable from IDE.
You can choose the Heap memory between internal and external memory chip from IDE e.g. Arduino IDE and PlatformIO on VSCode or Atom IDE.
Arduino IDE
For ESP8266 devices that don’t have external SRAM/PSRAM chip installed, choose the MMU option 3, 16KB cache + 48KB IRAM and 2nd Heap (shared).
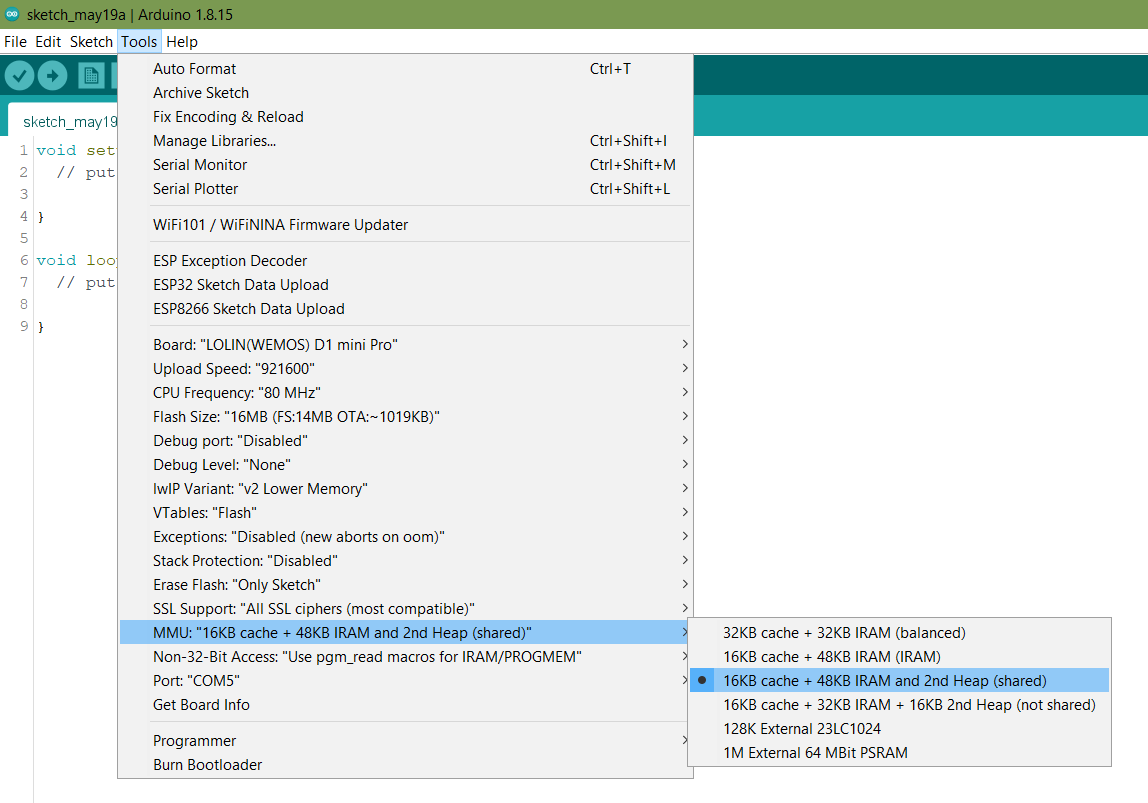
For ESP8266 devices that have external 23LC1024 SRAM chip installed, choose the MMU option 5, 128K External 23LC1024.
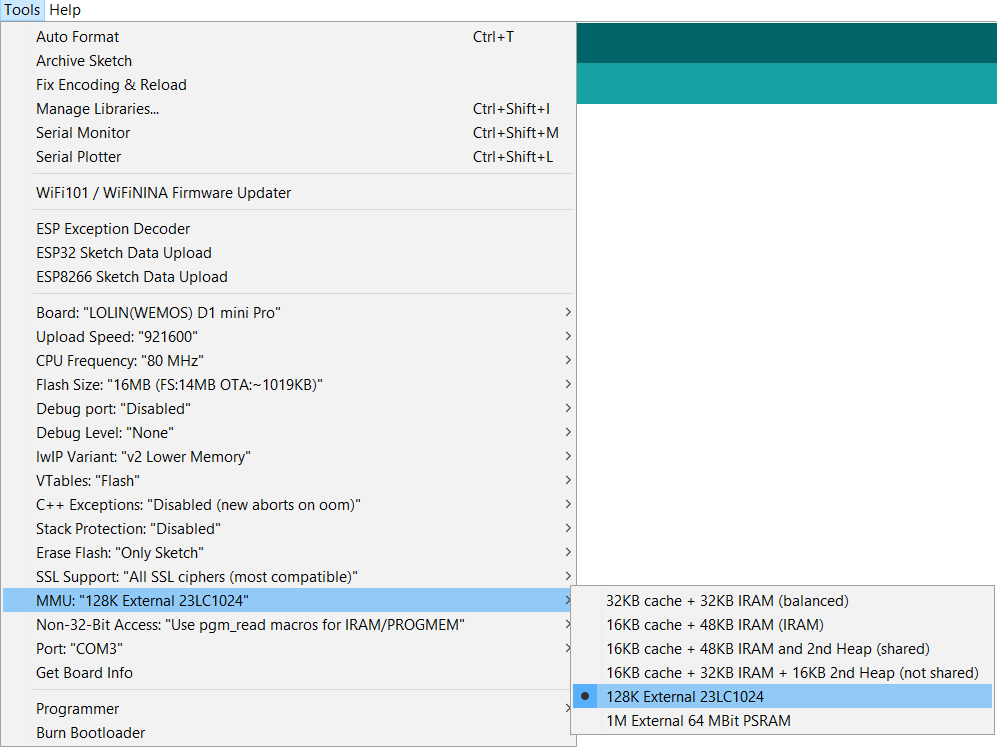
For ESP8266 devices that have external ESP-PSRAM64 chip installed, choose the MMU option 6, 1M External 64 MBit PSRAM.
PlatformIO IDE
The MMU options can be selected from build_flags in your project’s platformio.ini file
For ESP8266 devices that don’t not have external SRAM/PSRAM chip installed, add build flag as below.
[env:d1_mini]
platform = espressif8266
build_flags = -D PIO_FRAMEWORK_ARDUINO_MMU_CACHE16_IRAM48_SECHEAP_SHARED
board = d1_mini
framework = arduino
monitor_speed = 115200
For ESP8266 devices that have external 23LC1024 SRAM chip installed, add build flag as below.
[env:d1_mini]
platform = espressif8266
;128K External 23LC1024
build_flags = -D PIO_FRAMEWORK_ARDUINO_MMU_EXTERNAL_128K
board = d1_mini
framework = arduino
monitor_speed = 115200
For ESP8266 devices that have external ESP-PSRAM64 chip installed, add build flag as below.
[env:d1_mini]
platform = espressif8266
;1M External 64 MBit PSRAM
build_flags = -D PIO_FRAMEWORK_ARDUINO_MMU_EXTERNAL_1024K
board = d1_mini
framework = arduino
monitor_speed = 115200
ESP8266 and SRAM/PSRAM Chip connection
Most ESP8266 modules don’t have the built-in SRAM/PSRAM on board. External memory chip connection can be done via SPI port as below.
23LC1024/ESP-PSRAM64 ESP8266
CS (Pin 1) GPIO15
SCK (Pin 6) GPIO14
MOSI (Pin 5) GPIO13
MISO (Pin 2) GPIO12
/HOLD (Pin 7 on 23LC1024 only) 3V3
Vcc (Pin 8) 3V3
Vcc (Pin 4) GND
Once the external Heap memory was selected in IDE, to allow the library to use the external memory, you can set it in ESP_Mail_FS.h by define this macro.
#define ESP_MAIL_USE_PSRAM
This macro was defined by default when you installed or update the library.
Memory Options for ESP32
This section is optional for memory settings in IDE.
In ESP32 module that has PSRAM installed, you can enable it and set the library to use this external memory instead.
Arduino IDE
To enable PSRAM in ESP32 module.
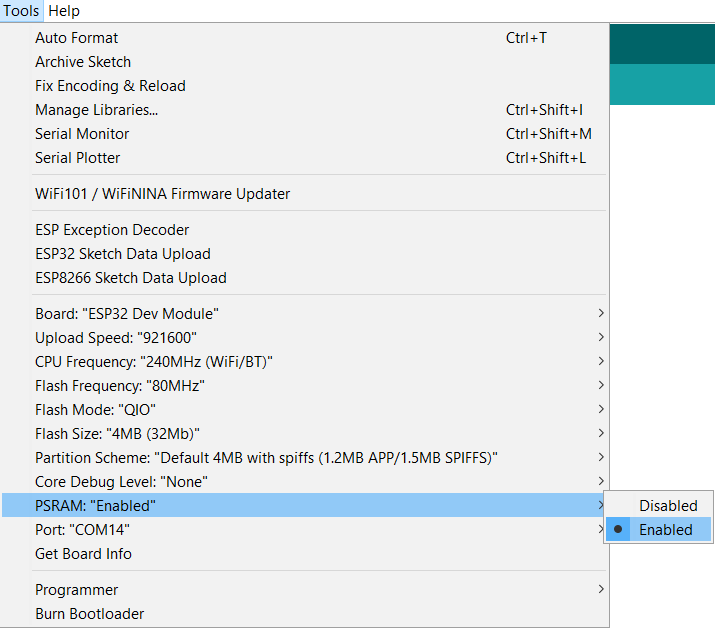
PlatformIO IDE
In PlatformIO on VSCode or Atom IDE, add the following build_flags in your project’s platformio.ini file.
build_flags = -DBOARD_HAS_PSRAM -mfix-esp32-psram-cache-issue
As in ESP8266, once the external Heap memory was enabled in IDE, to allow the library to use the external memory, you can set it in ESP_Mail_FS.h by define this macro.
#define ESP_MAIL_USE_PSRAM
Library Build Options
The library build options are defined as preprocessor macros (#define name).
Some options can be disabled to reduce program space.
Predefined Options
The predefined options that are already set in ESP_Mail_FS.h are following.
ENABLE_IMAP // For IMAP class compilation
ENABLE_SMTP // For SMTP class compilation
ENABLE_NTP_TIME // For enabling the device or library time setup from NTP server
ENABLE_ERROR_STRING // For enabling the error string from error reason
ESP_MAIL_USE_PSRAM // For enabling PSRAM support
ESP_MAIL_DEFAULT_FLASH_FS // For enabling Flash filesystem support
ESP_MAIL_DEFAULT_SD_FS // For enabling SD filesystem support
ESP_MAIL_CARD_TYPE_SD or ESP_MAIL_CARD_TYPE_SD_MMC // The SD card type for SD filesystem
The Flash and SD filesystems are predefined.
SD is the default SD filesystem for all devices.
For ESP8266 and Arduino Pico, LittleFS is the default flash filesystem.
For ESP32 since v2.0.x, LittleFS is the default flash filesystem otherwise SPIFFS is the default flash filesystem.
In otherr devices, SPIFFS is the default flash filesystem.
User can change ESP_MAIL_DEFAULT_FLASH_FS and ESP_MAIL_DEFAULT_SD_FS with ESP_MAIL_CARD_TYPE_SD or ESP_MAIL_CARD_TYPE_SD_MMC defined values for other filesystems.
Optional Options
The following options are not yet defined in ESP_Mail_FS.h and can be assigned by user.
SILENT_MODE // For silent operation (no debug printing and callback)
ESP_MAIL_ETHERNET_MODULE_LIB `"EthernetLibrary.h"` // For the Ethernet library to work with external Ethernet module
ESP_MAIL_ETHERNET_MODULE_CLASS EthernetClass // For the Ethernet class object of Ethernet library to work with external Ethernet module
ESP_MAIL_ETHERNET_MODULE_TIMEOUT 2000 // For the time out in milliseconds to wait external Ethernet module to connect to network
ENABLE_ESP8266_ENC28J60_ETH // For ENC28J60 Ethernet module support in ESP8266
ENABLE_ESP8266_W5500_ETH // For W5500 Ethernet module support in ESP8266
ENABLE_ESP8266_W5100_ETH // For W5100 Ethernet module support in ESP8266
ESP_MAIL_DISABLE_ONBOARD_WIFI // For disabling on-board WiFI functionality in case external Client usage
ESP_MAIL_DISABLE_NATIVE_ETHERNET // For disabling native (sdk) Ethernet functionality in case external Client usage
ESP_MAIL_DISABLE_SSL // // For disabling SSL connection (also disabling TLS using STARTTLS) in MAP and SMTP application
ESP_MAIL_DEBUG_PORT // For debug port assignment if SILENT_MODE option was not set
You can assign the optional build options using one of the following methods.
-
By creating user config file
Custom_ESP_Mail_FS.hin library installed folder and define these optional options. -
By adding compiler build flags with
-D name.
In PlatformIO IDE, using build_flags in PlatformIO IDE’s platformio.ini is more convenient
build_flags = -D ESP_MAIL_DEBUG_PORT=Serial
-D DISABLE_IMAP
-D ESP_MAIL_DISABLE_ONBOARD_WIFI
For external Ethernet module integation used with function setEthernetClient, both ESP_MAIL_ETHERNET_MODULE_LIB and ESP_MAIL_ETHERNET_MODULE_CLASS should be defined.
ESP_MAIL_ETHERNET_MODULE_LIB is the Ethernet library name with extension (.h) and should be inside "" or <> e.g. "Ethernet.h".
ESP_MAIL_ETHERNET_MODULE_CLASS is the name of static object defined from class e.g. Ethernet.
ESP_MAIL_ETHERNET_MODULE_TIMEOUT is the time out in milliseconds to wait network connection.
For disabling predefined options instead of editing the ESP_Mail_FS.h or using #undef in Custom_ESP_Mail_FS.h, you can define these build flags with these names or macros in Custom_ESP_Mail_FS.h.
DISABLE_IMAP // For excluding the IMAP class compilation
DISABLE_SMTP // For excluding the SMTP class compilation
DISABLE_NTP_TIME // For disabling the NTP time setting
DISABLE_ERROR_STRING // For disabling the error string from error reason
DISABLE_PSRAM // For disabling PSRAM support
DISABLE_FLASH // For disabling flash filesystem support
DISABLE_SD // For disabling SD filesystem support
DISABLE_ALL_OPTIONS // For disabling all predefined build options above
Note that, Custom_ESP_Mail_FS.h for user config should be placed in the library install folder inside src folder.
This Custom_ESP_Mail_FS.h will not change or overwrite when update the library.
Usage
See examples folder for all usage examples.
See src/README.md for the functions descriptions.
The usefull blogs that described how to send and read E-mail in detail can be found here.
Receiving Emails with ESP32 using IMAP Server by Alina Mybeth from theengineeringprojects.com
The following code snippet showed the minimum usage of the library.
Send Email message
The following code will send email with image attachment.
// Include WiFi library
#include <Arduino.h>
#if defined(ESP32) || defined(ARDUINO_RASPBERRY_PI_PICO_W)
#include <WiFi.h>
#elif defined(ESP8266)
#include <ESP8266WiFi.h>
#elif __has_include(<WiFiNINA.h>)
#include <WiFiNINA.h>
#elif __has_include(<WiFi101.h>)
#include <WiFi101.h>
#endif
// Include ESP Mail Client library (this library)
#include <ESP_Mail_Client.h>
// Declare the global used SMTPSession object for SMTP transport
SMTPSession smtp;
// Declare the global used Session_Config for user defined session credentials
Session_Config config;
// Callback function to get the Email sending status
void smtpCallback(SMTP_Status status);
void setup()
{
Serial.begin(115200);
WiFi.begin("<ssid>", "<password>");
Serial.print("Connecting to Wi-Fi");
while (WiFi.status() != WL_CONNECTED)
{
Serial.print(".");
delay(300);
}
Serial.println();
Serial.print("Connected with IP: ");
Serial.println(WiFi.localIP());
Serial.println();
// Set the session config
config.server.host_name = "smtp.office365.com"; // for outlook.com
config.server.port = 587; // for TLS with STARTTLS or 25 (Plain/TLS with STARTTLS) or 465 (SSL)
config.login.email = "your Email address"; // set to empty for no SMTP Authentication
config.login.password = "your Email password"; // set to empty for no SMTP Authentication
// For client identity, assign invalid string can cause server rejection
config.login.user_domain = "client domain or public ip";
/*
Set the NTP config time
For times east of the Prime Meridian use 0-12
For times west of the Prime Meridian add 12 to the offset.
Ex. American/Denver GMT would be -6. 6 + 12 = 18
See https://en.wikipedia.org/wiki/Time_zone for a list of the GMT/UTC timezone offsets
*/
config.time.ntp_server = "pool.ntp.org,time.nist.gov";
config.time.gmt_offset = 3;
config.time.day_light_offset = 0;
// Declare the SMTP_Message class variable to handle to message being transport
SMTP_Message message;
// Set the message headers
message.sender.name = "My Mail";
message.sender.email = "sender or your Email address";
message.subject = "Test sending Email";
message.addRecipient("name1", "email1");
message.addRecipient("name2", "email2");
message.addCc("email3");
message.addBcc("email4");
// Set the message content
message.text.content = "This is simple plain text message";
//Base64 data of image
const char *greenImg = "iVBORw0KGgoAAAANSUhEUgAAAGQAAABkCAYAAABw4pVUAAAAoUlEQVR42u"
"3RAQ0AMAgAoJviyWxtAtNYwzmoQGT/eqwRQoQgRAhChCBECEKECBGCECEI"
"EYIQIQgRghCECEGIEIQIQYgQhCBECEKEIEQIQoQgBCFCECIEIUIQIgQhCB"
"GCECEIEYIQIQhBiBCECEGIEIQIQQhChCBECEKEIEQIQhAiBCFCECIEIUIQ"
"ghAhCBGCECEIEYIQIUKEIEQIQoQg5LoBBaDPbQYiMoMAAAAASUVORK5CYII=";
// Declare the attachment data
SMTP_Attachment att;
// Set the attatchment info
att.descr.filename = "green.png";
att.descr.mime = "image/png";
att.blob.data = (uint8_t *)greenImg;
att.blob.size = strlen(greenImg);
// Set the transfer encoding to base64
att.descr.transfer_encoding = Content_Transfer_Encoding::enc_base64;
// We set the content encoding to match the above greenImage data
att.descr.content_encoding = Content_Transfer_Encoding::enc_base64;
// Add attachment to the message
message.addAttachment(att);
// Set debug option
smtp.debug(1);
// Set the callback function to get the sending results
smtp.callback(smtpCallback);
// Connect to the server
smtp.connect(&config);
// Start sending Email and close the session
if (!MailClient.sendMail(&smtp, &message))
Serial.println("Error sending Email, " + smtp.errorReason());
}
void smtpCallback(SMTP_Status status)
{
Serial.println(status.info());
if (status.success())
{
// See example for how to get the sending result
}
}
Read Email message
The following code will read the latest email message in the “INBOX” mailbox.
// Include WiFi library
#include <Arduino.h>
#if defined(ESP32) || defined(ARDUINO_RASPBERRY_PI_PICO_W)
#include <WiFi.h>
#elif defined(ESP8266)
#include <ESP8266WiFi.h>
#elif __has_include(<WiFiNINA.h>)
#include <WiFiNINA.h>
#elif __has_include(<WiFi101.h>)
#include <WiFi101.h>
#endif
// Include ESP Mail Client library (this library)
#include <ESP_Mail_Client.h>
// Declare the global used IMAPSession object for IMAP transport
IMAPSession imap;
// Declare the global used Session_Config for user defined session credentials
Session_Config config;
// Callback function to get the Email reading status
void imapCallback(IMAP_Status status)
void setup()
{
Serial.begin(115200);
WiFi.begin("<ssid>", "<password>");
Serial.print("Connecting to Wi-Fi");
while (WiFi.status() != WL_CONNECTED)
{
Serial.print(".");
delay(300);
}
Serial.println();
Serial.print("Connected with IP: ");
Serial.println(WiFi.localIP());
Serial.println();
// Set the session config
config.server.host_name = "outlook.office365.com"; //for outlook.com
config.server.port = 993; // for SSL or 143 for Plain or TLS with STARTTLS
config.login.email = "your Email address";
config.login.password = "your Email password";
// Declare the IMAP_Data object used for user defined IMAP operating options
// and contains the IMAP operating result
IMAP_Data imap_data;
// Set to enable the message content which will be stored in the IMAP_Data data
imap_data.enable.html = true;
imap_data.enable.text = true;
// Set the debug option
imap.debug(1);
// Set the callback function to get message information
imap.callback(imapCallback);
// Connect to the server
imap.connect(&config, &imap_data);
// Open or select the mailbox folder to read the message
imap.selectFolder("INBOX");
// Define the message UID (number) which required to fetch or read the message
// In this case we will get the UID from the max message number (lastest message)
// then imap.getUID and imap.selectedFolder().msgCount() should be called after
// calling select or open the folder (mailbox).
imap_data.fetch.uid = imap.getUID(imap.selectedFolder().msgCount());
// Empty search criteria to disable the messsage search
imap_data.search.criteria.clear();
// Read the Email and close the session
MailClient.readMail(&imap);
}
void imapCallback(IMAP_Status status)
{
Serial.println(status.info());
if (status.success())
{
// See example for how to get the message info
}
}
Get Mailbox Changes Notification
See Mailbox_Changes_Notification.ino for the example.
Sending Custom IMAP commands
Can’t find what you want from exising IMAP functions, sending custom command was supported.
Please read the RFC 3501 and RFC 9051 documents for the details of IMAP protocol commands.
See Custom_Command examples for how to use.
Using TCP session KeepAlive in ESP8266 and ESP32
The server connection will be probed at some intervals to maintain connection.
The TCP session KeepAlive can be enabled from executing <SMTPSession>.keepAlive or <IMAPSession>.keepAlive with providing TCP options as arguments, i.e.,
tcpKeepIdleSeconds, tcpKeepIntervalSeconds and tcpKeepCount.
Ex.
smtp.keepAlive(5 /* tcp KeepAlive idle 5 seconds */, 5 /* tcp KeeAalive interval 5 seconds */, 1 /* tcp KeepAlive count 1 */);
imap.keepAlive(5 /* tcp KeepAlive idle 5 seconds */, 5 /* tcp KeeAalive interval 5 seconds */, 1 /* tcp KeepAlive count 1 */);
// If one of three arguments is zero, the KeepAlive will be disabled.
To check the KeepAlive status, use <SMTPSession>.isKeepAlive or <IMAPSession>.isKeepAlive.
For the TCP (KeepAlive) options, see here.
You can check the server connecting status, by executing <SMTPSession>.connected() or <IMAPSession>.connected() which will return true when connection to the server is still alive.
The TCP KeepAlive was currently available in ESP32 unless in ESP8266, this ESP8266 PR #8940 should be merged in the ESP8266 Arduino Core SDK, i.e., it will be supported in the ESP8266 core version newer than v3.1.2.
In ESP8266 core v3.1.2 and older, the error can be occurred when executing <SMTPSession>.keepAlive or <IMAPSession>.isKeepAlive because of object slicing.
The Arduino Pico is currently not support TCP KeepAlive until it’s implemented in WiFiClientSecure library as in ESP8266.
For External Client, this TCP KeepAlive option is not appliable and should be managed by external Client library.
Use External Arduino Clients for External Networking Devices
This library supports external netwoking devices e.g. WiFi modules, Ethernet modules and GSM modules that connected to the Arduino device via communication ports e.g. SPI and Serial, through the Arduino Clients (driver) for those networking devices e.g. WiFiClient, EthernetClient and GSMClient.
Since v3.4.0, the Arduino Clients can be used with this library without additional external SSL Client required.
No additional setup needed, only pass the Arduino Client to the function setClient or pass the TinyGSMClient and TinyGSM modem to the function setGSMClient or pass the Ethernet client and mac address to the function setEthernetClient.
Two callback functions are required (except for setGSMClient and setEthernetClient) for network connection (with disconnection) and sending connecting status back to the Mail Client.
If device has on-board WiFi and supports native (SDK) Ethernet, these two native networks will be auto detectd and used.
If you don’t want to let ESP Mail Client library to use the native networking and use external networking devices using Arduino Clients instead, the following build flags or macros should be defined in Custom_ESP_Mail_FS.h.
ESP_MAIL_DISABLE_ONBOARD_WIFI
ESP_MAIL_DISABLE_NATIVE_ETHERNET
See External Client Examples for more external Client usage.
TTGO T-A7670 LTE with TinyGSM
The following example showed how to use TTGO T-A7670 with GSMClient to connect to SMTP server.
To allow TinyGSM library integration, the following build flag or macro should be defined in Custom_ESP_Mail_FS.h.
TINY_GSM_MODEM_SIM7600
See the TinyGSM documentation and example for other SIMCom modules definition.
// For TTGO T-A7670
#define TINY_GSM_MODEM_SIM7600 // SIMA7670 Compatible with SIM7600 AT instructions
// Set serial for debug console (to the Serial Monitor, default speed 115200)
#define SerialMon Serial
// Set serial for AT commands (to the module)
// Use Hardware Serial on Mega, Leonardo, Micro
#define SerialAT Serial1
// See all AT commands, if wanted
// #define DUMP_AT_COMMANDS
// Define the serial console for debug prints, if needed
#define TINY_GSM_DEBUG SerialMon
#define TINY_GSM_USE_GPRS true
#define TINY_GSM_USE_WIFI false
// set GSM PIN, if any
#define GSM_PIN ""
// Your GPRS credentials, if any
const char apn[] = "YourAPN";
const char gprsUser[] = "";
const char gprsPass[] = "";
#define uS_TO_S_FACTOR 1000000ULL // Conversion factor for micro seconds to seconds
#define TIME_TO_SLEEP 600 // Time ESP32 will go to sleep (in seconds)
#define UART_BAUD 115200
#define PIN_DTR 25
#define PIN_TX 26
#define PIN_RX 27
#define PWR_PIN 4
#define BAT_ADC 35
#define BAT_EN 12
#define PIN_RI 33
#define PIN_DTR 25
#define RESET 5
#define SD_MISO 2
#define SD_MOSI 15
#define SD_SCLK 14
#define SD_CS 13
#include <ESP_Mail_Client.h>
#include <TinyGsmClient.h>
TinyGsm modem(SerialAT);
TinyGsmClient gsm_client(modem); // basic non-secure client
SMTPSession smtp;
// Callback function to get the Email sending status
void smtpCallback(SMTP_Status status);
void setup()
{
SerialMon.begin(115200);
// Set debug option
smtp.debug(1);
// Set the callback function to get the sending results
smtp.callback(smtpCallback);
delay(10);
pinMode(BAT_EN, OUTPUT);
digitalWrite(BAT_EN, HIGH);
// A7670 Reset
pinMode(RESET, OUTPUT);
digitalWrite(RESET, LOW);
delay(100);
digitalWrite(RESET, HIGH);
delay(3000);
digitalWrite(RESET, LOW);
pinMode(PWR_PIN, OUTPUT);
digitalWrite(PWR_PIN, LOW);
delay(100);
digitalWrite(PWR_PIN, HIGH);
delay(1000);
digitalWrite(PWR_PIN, LOW);
DBG("Wait...");
delay(3000);
SerialAT.begin(UART_BAUD, SERIAL_8N1, PIN_RX, PIN_TX);
// Restart takes quite some time
// To skip it, call init() instead of restart()
DBG("Initializing modem...");
if (!modem.init())
{
DBG("Failed to restart modem, delaying 10s and retrying");
return;
}
/*
2 Automatic
13 GSM Only
14 WCDMA Only
38 LTE Only
*/
modem.setNetworkMode(38);
if (modem.waitResponse(10000L) != 1)
{
DBG(" setNetworkMode faill");
}
String name = modem.getModemName();
DBG("Modem Name:", name);
String modemInfo = modem.getModemInfo();
DBG("Modem Info:", modemInfo);
Session_Config config;
config.server.host_name = SMTP_HOST;
config.server.port = SMTP_PORT;
config.login.email = AUTHOR_EMAIL;
config.login.password = AUTHOR_PASSWORD;
config.login.user_domain = F("127.0.0.1");
// Declare the SMTP_Message class variable to handle to message being transport
SMTP_Message message;
// Set the message headers
message.sender.name = F("ESP Mail");
message.sender.email = AUTHOR_EMAIL;
message.subject = F("Test sending plain text Email using GSM module");
message.addRecipient(F("Someone"), RECIPIENT_EMAIL);
// Set the message content
message.text.content = "This is simple plain text message";
// Set debug option
smtp.debug(1);
// Set the callback function to get the sending results
smtp.callback(smtpCallback);
smtp.setGSMClient(&gsm_client, &modem, GSM_PIN, apn, gprsUser, gprsPass);
// Connect to the server with the defined session and options
smtp.connect(&config);
// Start sending Email and close the session
if (!MailClient.sendMail(&smtp, &message))
Serial.println("Error sending Email, " + smtp.errorReason());
}
void loop()
{
}
void smtpCallback(SMTP_Status status)
{
Serial.println(status.info());
if (status.success())
{
// See example for how to get the sending result
}
}
ESP32 and W5500
The below example will use ESP32 and W5500 and Ethernet client library to connect to SMTP server
#include <Ethernet.h>
#include <ESP_Mail_Client.h>
#define WIZNET_RESET_PIN 26 // Connect W5500 Reset pin to GPIO 26 of ESP32
#define WIZNET_CS_PIN 5 // Connect W5500 CS pin to GPIO 5 of ESP32
#define WIZNET_MISO_PIN 19 // Connect W5500 MISO pin to GPIO 19 of ESP32
#define WIZNET_MOSI_PIN 23 // Connect W5500 MOSI pin to GPIO 23 of ESP32
#define WIZNET_SCLK_PIN 18 // Connect W5500 SCLK pin to GPIO 18 of ESP32
uint8_t Eth_MAC[] = {0x02, 0xF0, 0x0D, 0xBE, 0xEF, 0x01};
SMTPSession smtp;
EthernetClient eth_client;
void smtpCallback(SMTP_Status status);
void setup()
{
Serial.begin(115200);
config.server.host_name = "smtp.gmail.com"; //for gmail.com
config.server.port = 587; // requires connection upgrade via STARTTLS
config.login.email = "your Email address"; //set to empty for no SMTP Authentication
config.login.password = "your Email password"; //set to empty for no SMTP Authentication
config.login.user_domain = "client domain or ip e.g. mydomain.com";
// Declare the SMTP_Message class variable to handle to message being transport
SMTP_Message message;
// Set the message headers
message.sender.name = "My Mail";
message.sender.email = "sender or your Email address";
message.subject = "Test sending Email";
message.addRecipient("name1", "email1");
message.addRecipient("name2", "email2");
message.addCc("email3");
message.addBcc("email4");
// Set the message content
message.text.content = "This is simple plain text message";
smtp.setEthernetClient(ð_client, Eth_MAC, WIZNET_CS_PIN, WIZNET_RESET_PIN);
// Set debug option
smtp.debug(1);
// Set the callback function to get the sending results
smtp.callback(smtpCallback);
// Connect to the server with the defined session and options
smtp.connect(&config);
// Start sending Email and close the session
if (!MailClient.sendMail(&smtp, &message))
Serial.println("Error sending Email, " + smtp.errorReason());
}
void smtpCallback(SMTP_Status status)
{
Serial.println(status.info());
if (status.success())
{
// See example for how to get the sending result
}
}
Acheivement
Open Sourcs Contribution Awards
This project ESP Mail Client wins the Google Open Source Peer Bonus program.
This project would not have been possible without support from all users.
Thanks for all contributors for help, bugs fix and improvement.
Thanks for Edward Chuang (莊坪達) from Google for selecting this project.
License
The MIT License (MIT)
Copyright (c) 2024 K. Suwatchai (Mobizt)
Permission is hereby granted, free of charge, to any person returning a copy of this software and associated documentation files (the “Software”), to deal in the Software without restriction, including without limitation the rights to use, copy, modify, merge, publish, distribute, sublicense, and/or sell copies of the Software, and to permit persons to whom the Software is furnished to do so, subject to the following conditions:
The above copyright notice and this permission notice shall be included in all copies or substantial portions of the Software.
THE SOFTWARE IS PROVIDED “AS IS”, WITHOUT WARRANTY OF ANY KIND, EXPRESS OR IMPLIED, INCLUDING BUT NOT LIMITED TO THE WARRANTIES OF MERCHANTABILITY, FITNESS FOR A PARTICULAR PURPOSE AND NONINFRINGEMENT. IN NO EVENT SHALL THE AUTHORS OR COPYRIGHT HOLDERS BE LIABLE FOR ANY CLAIM, DAMAGES OR OTHER LIABILITY, WHETHER IN AN ACTION OF CONTRACT, TORT OR OTHERWISE, ARISING FROM, OUT OF OR IN CONNECTION WITH THE SOFTWARE OR THE USE OR OTHER DEALINGS IN THE SOFTWARE.


